

| Beginners Guide to StereoPhoto Maker by David Starkman - reel3d@aol.com |
I first mentioned this program in my "Stereo World" article "Getting Started in Digital 3-D: One User’s Report" in "Stereo World" Vol. 30, No.6, 2004-2005.
This article is not meant to be a full tutorial, but rather a basic introduction to the program, and what it can do for you.
Before you begin using SPM, the first step is to organize your files. This is also covered in my previous article, so refer to that for more details. At a minimum you want to create four folders: first a folder with a subject name (such as the name of a person, place or event) and within that folder at least three subfolders. The suggestion is to name these with the master folder name, and then with and underscore, and then an L (for the left original images), and R (for the Right original images) and ADJUSTED or AP for the adjusted image pair. Thus you will have folders for Name_L, Name_R, Name_AP, in this example.
Once you have created the folders you are ready to upload your digital images. If these are from a pair of digital cameras you will upload the LEFT images into the Name_L folder, and the RIGHT images into the Name_R folder. The Name_AP folder will be used later. I suggest that the easiest way to transfer the images from digital cameras is to use a card reader for your desktop and laptops. Most newer machines come with multi-format card readers built-in, but, if not, an external USB or PC Card reader is inexpensive and worth it!
Now that you have your Left and Right images uploaded and in their separate respective folders, you are ready to begin using StereoPhoto Maker (SPM).
First, you will need to have SPM downloaded and on your PC (sorry, no MAC version is currently available). It is completely FREE, and available from http://stereo.jpn.org/eng/stphmkr/. The latest version of SPM is 3.03. Versions 3.0 and higher represent a quantum leap for this program, as they include an "Automatic Alignment" feature.Downloading and installation instructions are all available at the SPM website.
Assuming SPM is installed, the next step is to open the program. Once this is done you will get a mysteriously black box, with the usual popdown commands at the top, and a strip of icons.
Next click on the OPEN IMAGE FILE LIST icon (third from the left, a yellow folder on top of a list box). This looks similar to Windows Explorer, with a File list on the left. If you scroll around to find the left image file list for NAME_L and click on it, all of the left images will appear on the right hand side of the screen as small thumbnails. Clicking on the appropriate icons will change the size of the thumbnails.
If you are using a twin camera rig where the Left camera is upside down, or sideways, you can "Select All" of the images, using the Edit/Select All popdowns. When all of the images have been selected click on the EXIF word on the function bar at the top. There you will find the choice to rotate or invert the EXIF tag to make the LEFT images appear right side up. This operation does not actually invert the upside down original image, but it changes an information tag which tells programs that recognize these tags (such as SPM) to INVERT the image when opening it up.
The next function of SPM that I use is the BATCH RENAME function, located in the FILE popdown menu. This will allow you to rename groups of images from the cryptic number names given by the cameras (for example: DSC000561) to more useful names such as Name001_L and Name001_R. Even if there were holes in the original number sequence due to deletion, the batch rename function will number them 1 to the total number in the file, consecutively. This is very useful, because the automated features of SPM require that the matching left and right images have the same numbers.
The next step is the alignment and cropping of your images. Since the recent introduction of SPM 3.0 (3.03 is the latest as of this writing), there are now two choices for alignment: Easy Alignment (individual, user controlled), and fully automatic alignment.
A good tutorial in all of these functions would require lots of pages and screenshots to show you how these functions work. The purpose of this article is to let you know what the program can do, not to be a step-by-step instruction manual.
The most significant feature of this FREE program is the new AUTOMATIC ALIGNMENT function. This can be done for a single image pair, or for large groups of pairs.
For large groups you first have to do the batch rotation of the left or right images (if necessary if not, skip this step), and then the batch renaming of the groups you are working with. It is important that the total number of left and right images be the same, and that the name/numbers of the corresponding left and right images match.
Then you go to the File popdown and choose MULTI CONVERSION. You will then get the multi conversion screen which lets you browse to the name of the file you want to work with, then choose the input file type (Side-by-Side, Above/Below, Interlaced, Anaglyph, or Independent(L/R).
If you choose Independent(L/R) a check box and window to browse to the Right image appears below the Input File Type (Stereo) line.
Next you choose the file type, which offers the same options as the input file type, as well as the image format (JPG is the default).
Then there is an Adjust section of the box where you may check the "Auto Alignment" option as well as the "Auto Color Adjustment" option. As a beginner myself I have not used or explored the other options available.
Last you set the Output Folder location by clicking on the browse button in this section. This is where you want to use the "Adjusted" file folder that you have already created for this purpose.
Then you can click on the CONVERT ALL FILES BUTTON and walk away. Depending on the speed and configuration of your PC it can take from 5 seconds to 3 minutes per pair. My old computer takes about 45 seconds per pair. My new dual core Pentium laptop takes about 18 seconds!
Hard as it is to believe, the program automatically adjusts the images for a correct stereo window, corrects image rotation, size differences, and vertical difference errors. I can say from personal experience that it really works! (If the exposures of the right and left images are significantly different, or very low light and contrast, the program may not be able to do a good job, or work at all. If you are using a twin camera rig, or scanned images, there should be no problem in the majority of the images.)
The program itself is amazingly small in size, at only about 0.5 Gigabyte. There is also a help file which can be downloaded, and it takes up about 5 megabytes. This has extensive illustrated instructions, and is strongly recommended both for help and tutorial.
I hope this will provide you with enough information to get started using StereoPhoto Maker, and inspire you to download it and give it a try.
David Starkman, September 2007
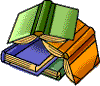 |
|

| Back to the Stereoscopy.com FAQ Page |
